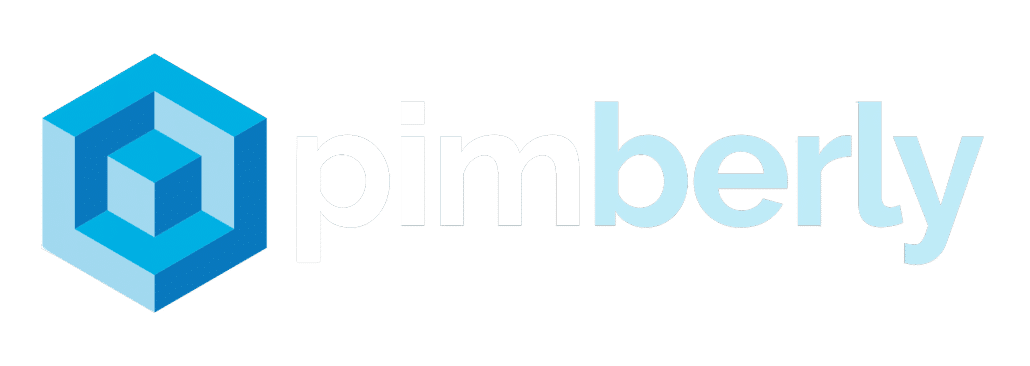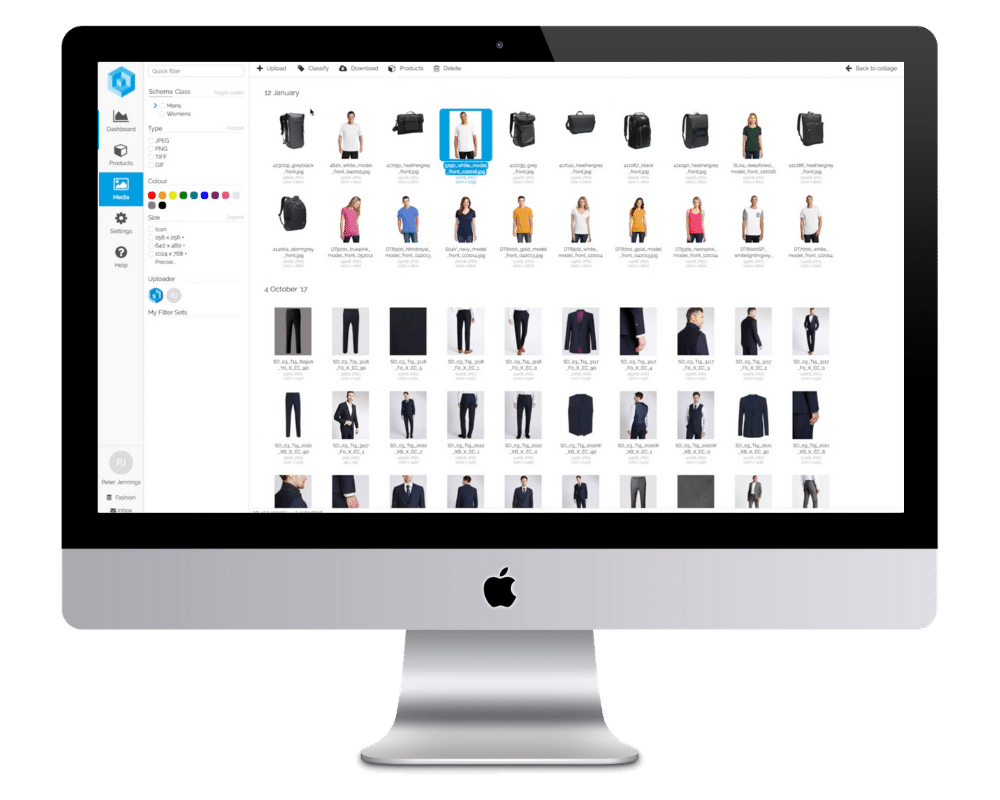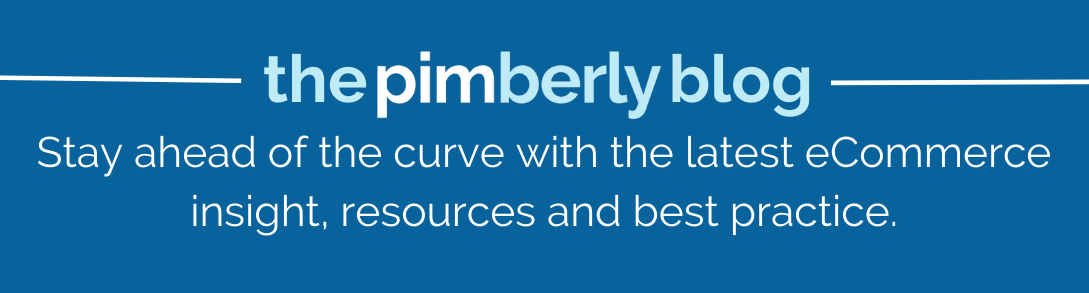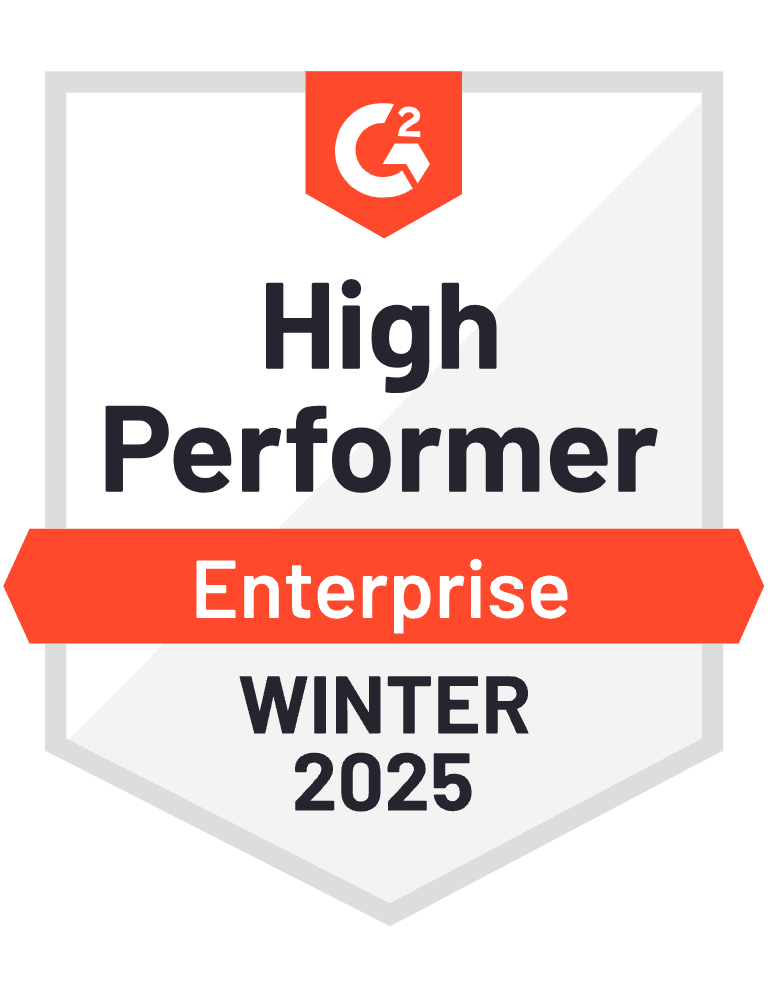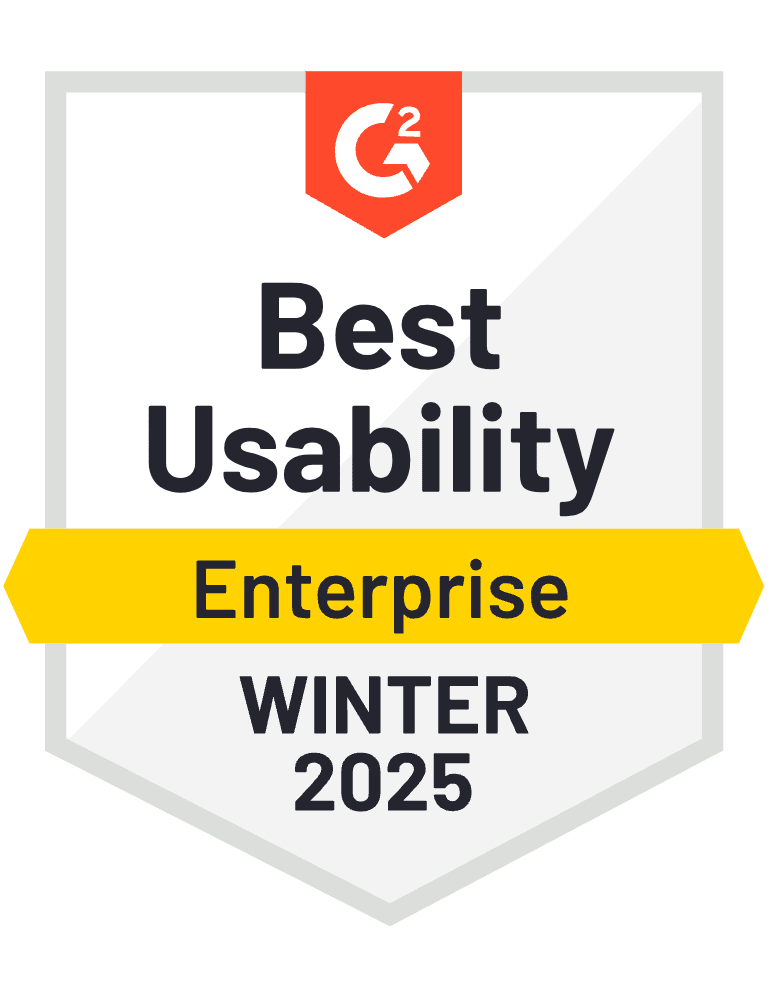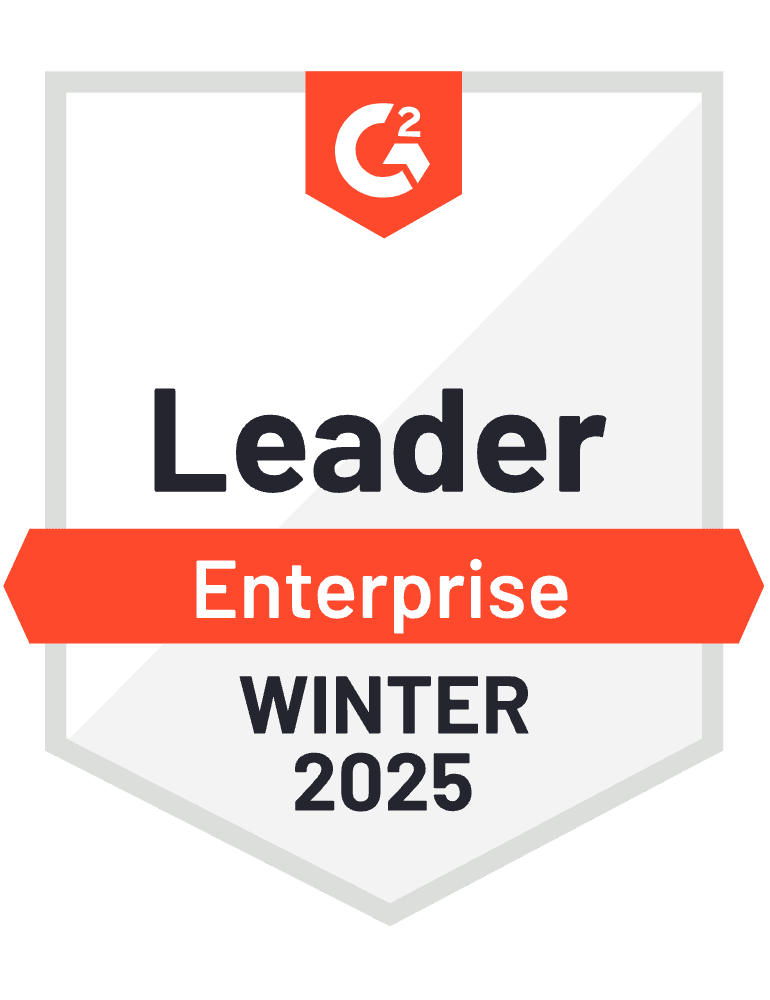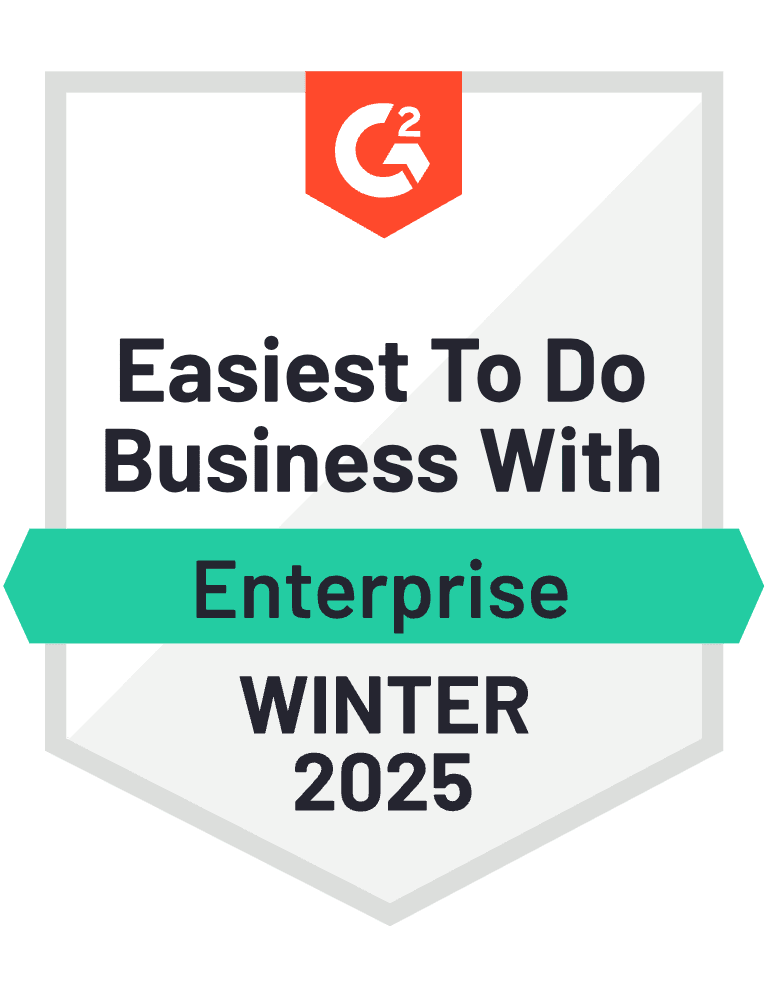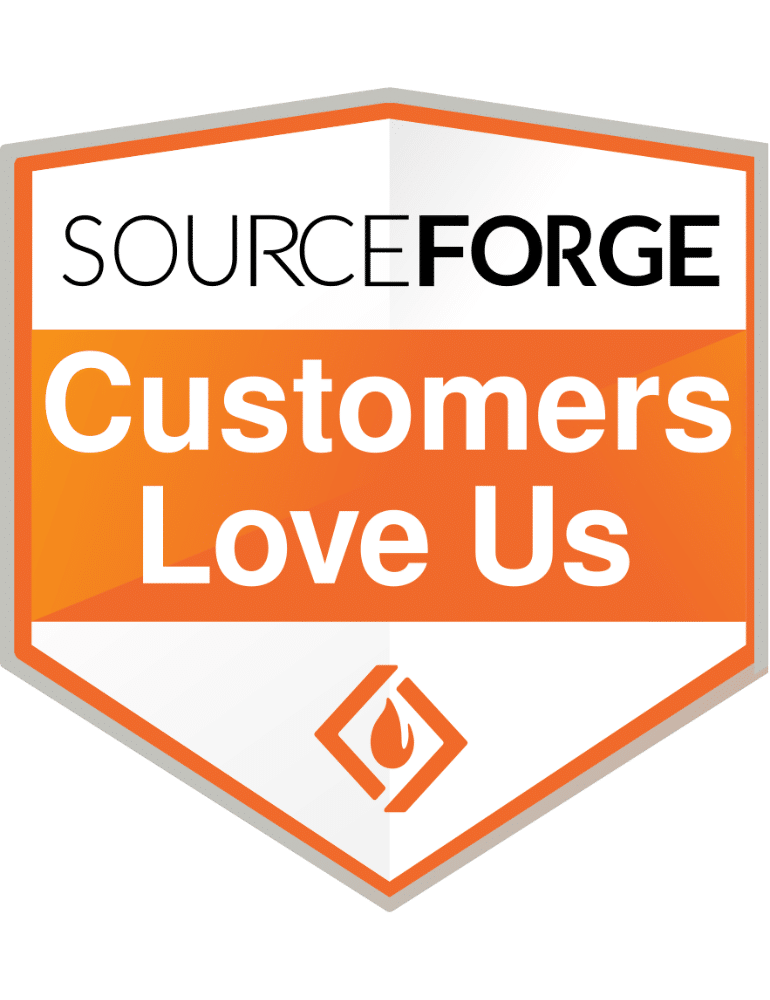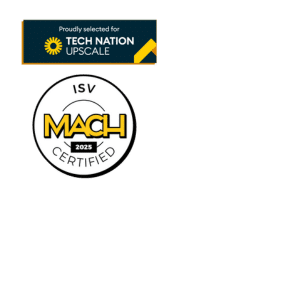While numerous third-party payment options exist, including Stripe, Google Pay, and Apple Pay, PayPal is among the most well-known and extensively utilized. You can ensure your shop has an international payment system that anyone may use by incorporating PayPal into your website. So, let’s now see how you can add PayPal to a website.
PayPal to website: Why do you need it?
When looking into how to add PayPal on a website, the integration should be the first feature that jumps out.
Integration with PayPal is a low-cost option with no recurring monthly or annual costs. Additionally, it is an integration that will completely facilitate and enhance the way in which you conduct business. For example, it has the following crucial and significant benefits:
- PayPal is a global payment processor that operates in over 200 countries and takes 25 currencies. If you and your clients deal worldwide through your e-commerce site, this helps you prevent issues.
- PayPal only requires the most basic information and conditions of use; it requires no sensitive data. Customers who don’t have to worry about the compromisation of their bank information find it more reliable.
- The PayPal gateway offers two possibilities. A free one is this one: Quick Checkout. When a buyer selects PayPal as their payment method on your online store, they are taken to a second window where they complete the payment on the PayPal website.
Hopefully, we’ve shed some light for new retailers on how to use PayPal in store.
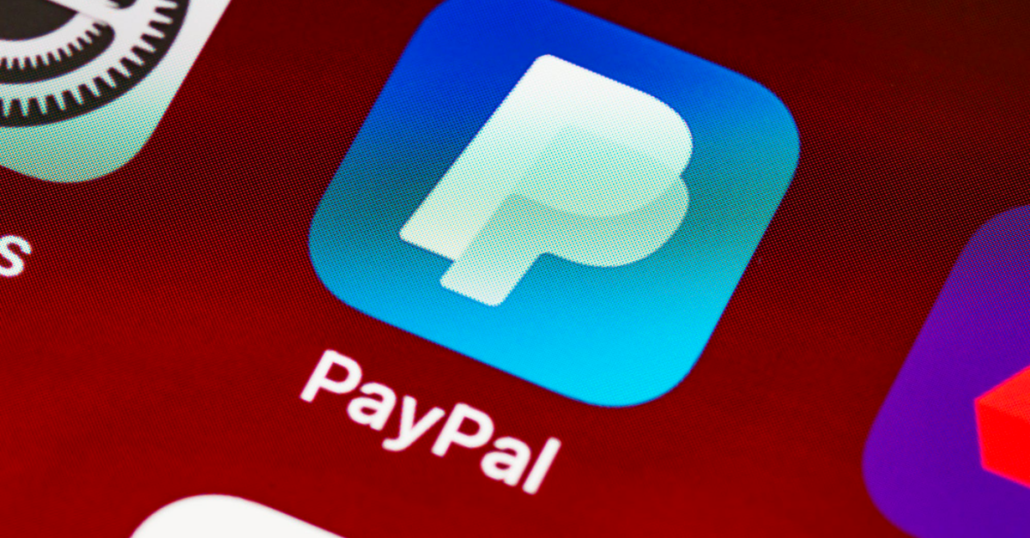
How to put PayPal on a website
‘How do you add PayPal to your website?’
PayPal’s eCommerce integration is easy to use and available to companies of all sizes and industries. There are three easy steps on how to add PayPal to a website:
Create a Business Account
Click the “Business Account” creation link on the PayPal website. The site will question you about the following:
- An electronic mail address.
- Generate data for an account ID.
- Agreement to the usage terms and conditions.
- Include a link to your webpage.
- Include personal information (name, address, phone number, and nation).
- Connect the bank account to which you would send your PayPal payments.
Add PayPal Checkout
To add the button, add PayPal’s JavaScript SDK and copy and paste the code on the project pages. This option allows you to customize the PayPal button’s color, justification, and shape. Product information management (PIM) software makes it possible to automate the enrichment of your product pages. With just three steps, you can integrate PayPal into all of the product pages and checkout procedures:
- Access the admin interface on your shop or e-commerce platform to initiate checkout.
- Choose the option to pay using average PayPal payments.
- Incorporate the login credentials for your PayPal account.
Add Other Points of Sale
To prevent errors and issues, always ensure your platforms are current and do many tests before putting PayPal live on your website. Using a centralized Product Information Management (PIM) system, you can optimize the text for your product pages and ensure all product data is correct and up to date. A PIM effectively guides how to add PayPal to a website.

Integrate PayPal in website
‘How to integrate PayPal into my website’ might be a recent search as well if you’re a new retailer.
You can be able to easily create a PayPal integration with your website by following a brief set of detailed steps mentioned below:
- Access your PayPal account by logging in or creating a new one if you don’t already have one.
- On the main horizontal navigation bar at the top of the page, select “Merchant Services.” Select the “Create payment buttons for your website” option from the Merchant Services page.
- The ad adheres to the three procedures on the button’s creation page. You must first select the type of button (such as “Donate” or “Pay Now”) and then input your payment information.
- After entering all the information, click the “Create Button” at the bottom of the page. You can add a piece of HTML code that PayPal sends you on your website anywhere you would like the button to display. For additional assistance, click the “Integration tips” link directly above the HTML string.
- Anywhere you want the button to show on your website, paste the HTML there. You can manually upload the revised Web pages to your server or use the tools provided by your Web provider to update your website.
- Make sure the new buttons function correctly by giving them a test yourself.
Following these instructions, you can successfully create a PayPal integration in website.
Adding PayPal button to website
The following steps will help you in adding PayPal buttons to your e-commerce website:
- Use this tutorial to create a PayPal button: Create an icon for PayPal. After completing that, copy your PayPal button’s integration code.
- Insert an embed code component anyplace on your page using your website builder. After copying the code from your PayPal button earlier, click the element, choose Enter code, and paste it there:
- Lastly, give your website an update.
Bottom Line
Hopefully, we’ve helped clarify some answers if you’re currently researching how to add PayPal to the website or integrate PayPal into a website. Both steps are crucial for speedier and more prompt business procedures. If you are searching for management tools or software to optimize your e-commerce website and make a mark, contact us at Pimberly for top-notch service.